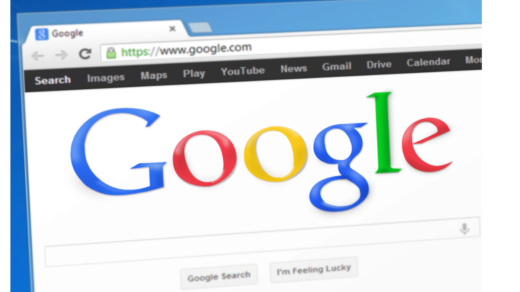What is a Veeam Backup File Share?
A Veeam backup file share is a folder on a network share that is used to store Veeam backup files. Veeam backup files are used to store information about the status of backups and to store information about the data that has been backed up.
Why is a Veeam Backup File Share Used?
A Veeam backup file share is used to store Veeam backup files because Veeam backup files can be very large. A Veeam backup file share provides a place to store these files without taking up space on the local computer.
How is a Veeam Backup File Share Used?
A Veeam backup file share is used by specifying the UNC path to the folder on the share when configuring a backup job. The Veeam backup files are then stored in this folder.
Contents
Can Veeam backup files share?
Yes, Veeam backup files can share. Veeam allows you to create a backup copy of your virtual machines (VMs) and replicate them to a remote location. You can also use Veeam to create a backup copy of your physical servers. Veeam allows you to perform a quick backup, which creates a backup copy of your entire VM, or a synthetic full backup, which creates a backup copy of only the data that has changed since the last full backup. You can also use Veeam to create a backup copy of your VMs that is stored in a deduplicated format.
Yes, Veeam can backup a SMB share. Veeam can backup both physical and virtual machines, as well as applications and databases. Veeam can also backup to the cloud.
Adding a file share to Veeam is a fairly simple process. You can use any shared folder on your network as a file repository for Veeam. To add a file share to Veeam, you’ll need to create a new repository and specify the path to the shared folder.
Once you’ve added the file share to Veeam, you can start backing up your data to the repository. Veeam will automatically detect any new files that are added to the share, and will include them in the next backup job. You can also use the file share as a target for replication and offsite backup jobs.
How do I view Veeam backup files?
There are a few ways that you can view Veeam backup files. You can use the Veeam Backup Browser, the Veeam Backup Enterprise Manager, or the Veeam Backup & Replication console.
The Veeam Backup Browser is a free tool that you can download from the Veeam website. It allows you to browse and restore files from your Veeam backups.
The Veeam Backup Enterprise Manager is a paid tool that allows you to manage and monitor your Veeam backups.
The Veeam Backup & Replication console is the main tool that you use to manage your Veeam backups. It is included in the Veeam Backup & Replication software.
Creating a backup of a file share is an important task to ensure the safety of your data. By creating a backup, you can protect your files in the event of a disaster or system failure. There are a number of ways to create a backup of a file share. In this article, we will discuss two methods: using Windows Server Backup and using a third-party backup solution.
Windows Server Backup is a built-in backup tool that is included with Windows Server. It can be used to create backups of file shares and other server roles, such as SQL Server and Exchange Server. Windows Server Backup can be used to create both full and incremental backups.
To create a backup of a file share using Windows Server Backup, you will need to first install the Windows Server Backup feature. This can be done by opening Server Manager and clicking on the ‘Features’ link in the left-hand navigation pane. Then, click on ‘Add Features’ and select the ‘Windows Server Backup Features’ check box. Click on the ‘Next’ button and then the ‘Install’ button.
Once the Windows Server Backup feature has been installed, you will need to create a backup job. To do this, open the Windows Server Backup console and click on the ‘Backup Now’ action link. On the ‘Backup Options’ page, select the ‘Files and Folders’ check box and click on the ‘Next’ button.
On the ‘Destination’ page, select the ‘Backup to a Hard Disk’ check box and click on the ‘Next’ button. On the ‘Specify Backup Options’ page, select the ‘Create a full backup’ check box and click on the ‘Next’ button.
On the ‘Confirmation’ page, click on the ‘Backup’ button. The backup process will begin and may take some time to complete.
In addition to using Windows Server Backup, you can also use a third-party backup solution to create a backup of a file share. There are a number of these solutions available, and they vary in terms of features and pricing.
When selecting a third-party backup solution, be sure to consider the following factors:
– Ease of use: The backup solution should be easy to use, with a simple interface.
– Ability to backup multiple servers: The backup solution should be able to backup multiple servers, not just file shares.
– Ability to backup to multiple destinations: The backup solution should be able to backup to multiple destinations, such as local disks, network shares, and cloud storage.
– Ability to restore data: The backup solution should have a good restore mechanism, so you can easily restore your data if needed.
There are a number of third-party backup solutions available, and you can find a list of them on the Microsoft website.
When creating a backup of a file share, it is important to select a backup solution that meets your needs. Windows Server Backup is a good option for those who want a simple, built-in backup solution. If you need a more robust backup solution, then you may want to consider a third-party backup solution.
Can Veeam backup file servers?
Yes, Veeam can back up file servers. In fact, Veeam is specifically designed to back up File Servers. Veeam is able to back up File Servers by leveraging the Microsoft Volume Shadow Copy Service (VSS) to create application-consistent backups. VSS allows Veeam to back up files that are in use, ensuring that the files are backed up in a consistent state. This is important, as it prevents files from being corrupted or lost during the backup process.
Additionally, Veeam offers a number of features that are designed to make the backup of File Servers easier and more reliable. For example, Veeam offers a number of storage options for storing backups, including both local and off-site storage. Veeam also offers a number of options for recovering files, including the ability to restore files to their original location or to a different location. Veeam also offers the ability to recover entire servers, including all of the data on the server.
Overall, Veeam is a great option for backing up File Servers. It provides a number of features that make the backup process easier and more reliable, and it offers a number of options for recovering files.
How do I find the SMB path?
SMB, or Server Message Block, is a protocol used for sharing files and printers between Windows computers on a network. If you need to access a file or printer on a Windows computer from a Mac, you’ll need to know the SMB path to that computer.
The easiest way to find the SMB path to a computer is to use the Finder’s “Connect to Server” command. To do this, open a Finder window and press Command-K. In the “Server Address” field, type the IP address or hostname of the computer you want to connect to and click “Connect”.
If you don’t know the IP address or hostname of the computer you want to connect to, you can use the “Network” window in System Preferences to find it. To open the “Network” window, click the Apple menu and select “System Preferences”. In the “Network” window, click the “AirPort” or “Ethernet” tab and select the computer you want to connect to from the list. The IP address and hostname of the computer will be displayed in the “Status” column.
Once you have the SMB path to the computer you want to connect to, you can use it in the “Connect to Server” dialog or in the “Connect to Server” menu in the Finder.